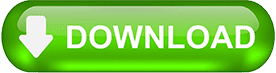Autodesk cải thiện hiệu suất đồ họa 2D. Bổ sung hiệu chỉnh trong Graphics Performance dễ dàng hiệu chỉnh hiệu suất.
Cấu hình Autocad 2019
Hệ điều hành: Microsoft® Windows® 7 – Microsoft Windows 8.1 – Microsoft Windows 10
CPU: 5–2.9 GHz
RAM: 4GB
Màn hình: 1920 x 1080
Card đồ hoạ: 1 GB GPU
Tải file và tiến hành giải nén
Link Google Drive:
Link Trực Tiếp:
LƯU Ý: Tắt kết nối internet và Windows Defender. Xem hướng dẫn tắt Windows Defender tại đây!
Cài đặt gặp khó khăn hãy xem cách khắc phục TẠI ĐÂY NHÉ!
Hướng dẫn cài đặt phần mềm
Bước 1: Giải nén. Tìm file “Setup” để cài đặt.
Bước 2: Click Install.
Bước 3: Chọn I Accept –> Next.
Bước 4: Không muốn cài đặt “Autodesk Recap” và “Autodesk ReCap Photo”. Chọn đường dẫn cài đặt –> Install.
Bước 5: Chờ đợi.
Bước 6: Chọn Launch now.
Hướng dẫn Cr Autocad 2019
Cần active autocad 2019 .
Tắt kết nối internet, phần mềm diệt Virus và Windows Defender.
Khởi chạy phần mềm
Chọn Enter A Serial Number
Giải nén File crack autocad 2019
Chạy file ” xf-adsk2019_x64_(2018mod).exe ” hoặc ” xf-adsk2019_x64_(2018mod).exe ” bằng quyền Admin
Copy Request Code => Paste vào Request => Patch rồi OK => Generate => Copy Activation Key =>” i have as activation code from autodesk ” => Next.